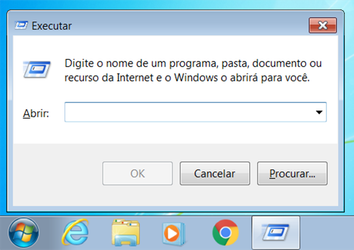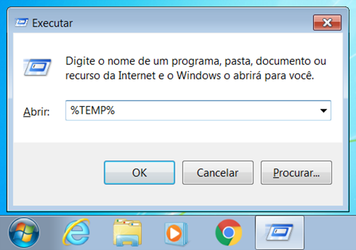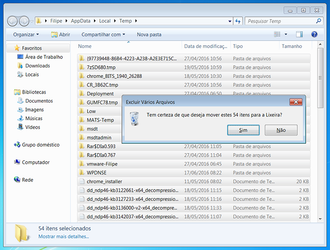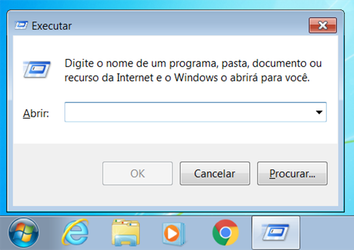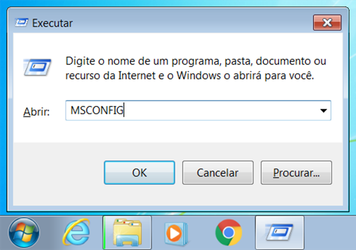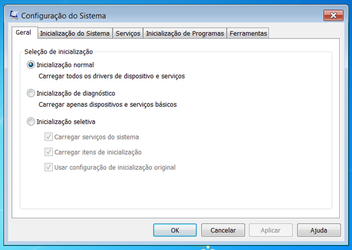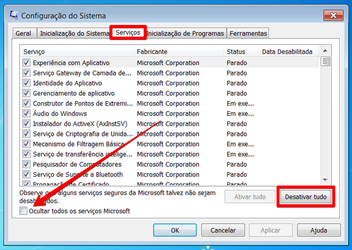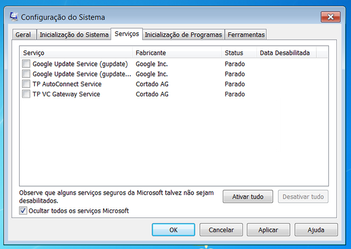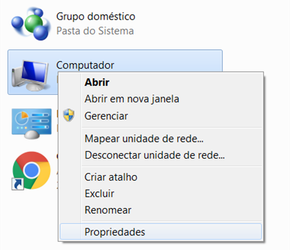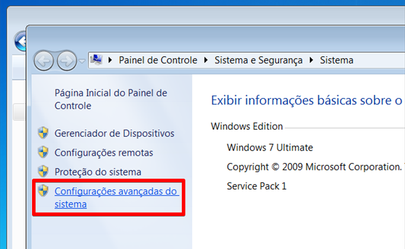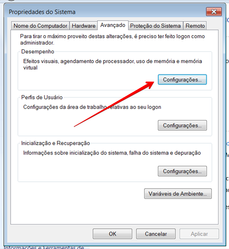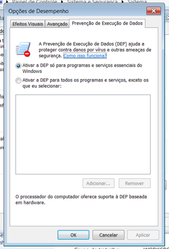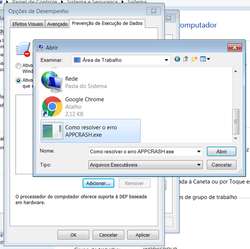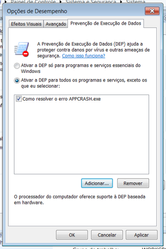Como resolver erro Appcrash no Windows
Problema
O erro APPCRASH costuma ocorrer no Windows e está vinculado a aplicativos corrompidos ou incompatíveis com o computador em virtude de equívocos na forma pela qual o Windows identifica potenciais ameaças em aplicativos e drivers.
Existem alguns métodos que podem ajudar você a resolver o appcrash, mas antes de começar, certifique-se de que seu computador está com as atualizações da Microsoft e com os drivers em dia, já que em alguns casos, o appcrash pode ser causado por drivers obsoletos. Abaixo está a operação de como identificar o programa e como evitar que o erro appcrash surja no futuro.
Observação: O procedimento a seguir auxilia na resolução do problema de AppCrash. Importante citar que são procedimento do SO e podem estar vinculados a qualquer aplicativo do Windows.
Solução 1 - Conhecer o aplicativo origem
Passo 1. Use o atalho de teclado Windows + R para abrir a função Executar.
Passo 2. Digite “%TEMP%” (sem aspas) e clique em OK. Uma pasta de arquivos temporários será aberta.
Passo 3. Selecione e apague todos os arquivos e pastas dentro de Temp. Se o Windows emitir avisos de que não pode excluir determinados itens, não se preocupe.
Passo 4. Mais uma vez, use o atalho Windows + R para abrir o Executar.
Passo 5. Dessa vez use o comando MSCONFIG.
Passo 6. Uma janela será aberta. Escolha a aba “Serviços”.
Passo 7. Dentro de serviços, marque a opção “Ocultar todos os serviços Microsoft”. Em seguida, clique em “Desativar tudo”.
Passo 8. Clique em “Aplicar” e em “OK”.
Ao fazer isso, você terá desativado todos os serviços de terceiros vinculados ao seu computador, como antivírus, ferramentas de atualização de programas e etc. Isso poderá causar mal funcionamento desses aplicativos e ferramentas. A ideia é que, ao executar esses recursos desabilitados novamente, você isole o appcrash ao encontrar qual app, serviço ou ferramenta está travando e provocando o erro.
Solução 2 - Como evitar o AppCrash?
É possível que, seguindo os passos anteriores, você tenha identificado o aplicativo que causa o erro, mas não consegue desinstalar o programa do seu computador por que, ao tentar o procedimento, o Windows continua emitindo o APPCRASH. Nesse caso, tente fazer o seguinte:
Passo 1. Clique com o botão direito do mouse em “Computador” e, em seguida, escolha “Propriedades”.
Passo 2. Escolha a opção “Configurações avançadas do sistema”.
Passo 3. Na nova janela, vá à aba “Avançado” e, em seguida, acione o botão “Configurações” no campo “Desempenho”.
Passo 4. Vá até a aba “Prevenção de Execução de Dados”. Esse recurso do Windows é ativado por padrão, mas normalmente é o foco de origem dos erros appcrash. Para resolver, selecione “Ativar a DEP para todos os programas e serviços, exceto os que eu selecionar”.
Passo 5. Ao fazer isso, será possível adicionar softwares na lista que não serão examinados pelo DEP. Adicione o aplicativo que está causando o erro appcrash na lista.
Passo 6. Clique em “Aplicar”, reinicie o computador e tente executar e desinstalar o app.
Solução 3 - Ajuste de Compatibilidade de Aplicativo
- Clique com o botão direito em cima de COMPUTADOR;
- Clique em propriedades;
- Configurações avançadas de sistema;
- Escolha "Avançado";
- Onde está escrito DESEMPENHO, clique em CONFIGURAÇÕES;
- Agora clique em PREVENÇÃO E EXECUÇÃO DE DADOS;
- Clique em adicionar;
- Procure e selecione o atalho do Aplicativo com problema;
- Clique em "Aplicar" e depois em "OK";
- Feche tudo e execute o SAC Gerencial;
- Clique com o botão direito >Propriedades >Compatibilidade;
- Marque: Executar esse programa em modo de compatibilidade
OBS: A compatibilidade deve ser configurada de acordo com o Sistema Operacional.